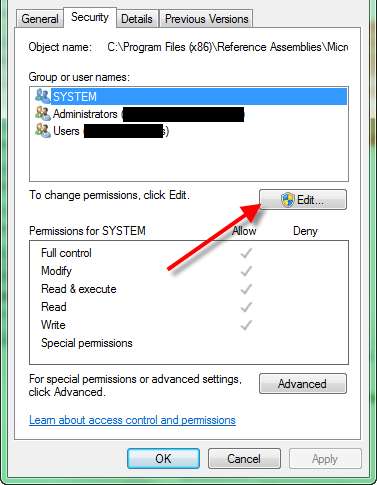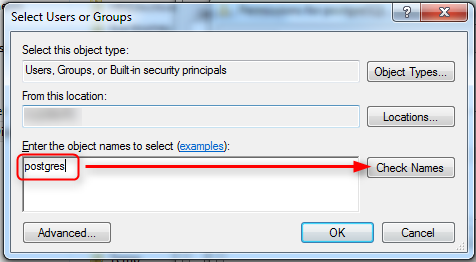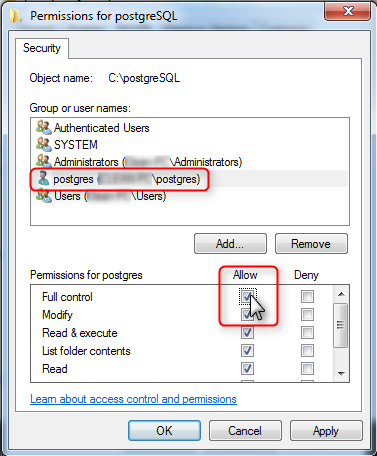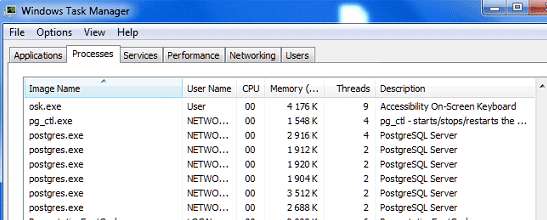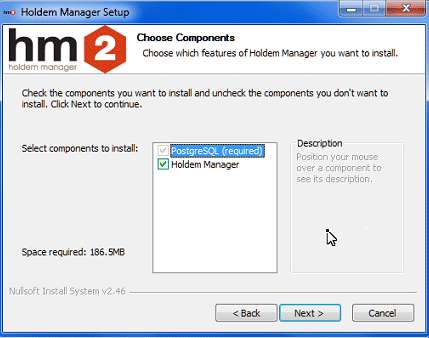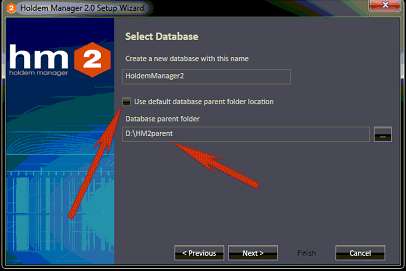Большинство пользователей Holdem Manager 2 вполне устраивают те пути, по которым программа по умолчанию и устанавливается сама, и где хранит данные. Однако, некоторые (в силу различных причин) желают более тонко управлять процессом установки и размещения информации в компьютере. Кто-то уже разобрался в этом самостоятельно, а кто-то - желал бы, но не знает, как. Вот для последних и написана эта инструкция.
Замечание 1: нижеизложенное касается ХМ2. Если нужно разобраться с ХМ1 - см. только главу А, часть В - неактуальна совсем, а раздел Б - частично.
Замечание 2: В этой инструкции нигде не упомянута папка архива. В случае ХМ2 путь к ней по умолчанию
C:\HM2archive
а не упомянута она потому, что архив - это склад отработанного материала (оригиналов историй раздач). И к базе данных архив отношения не имеет никакого. Да, ее тоже можно переместить, причем в любое место - но безотносительно к рассматриваемому в этой статье вопросу.
Замечание 3: О том, где ХМ2 хранит данные - рассказано подробно в этом посте.
Установщик ХМ2 записывает исполняемые файлы программы в эту папку:
Для Vista\Win7\Win8
C:\Program Files (x86)\Holdem Manager 2
Для WinXP
C:\Program Files\Holdem Manager 2
И практически не существует причин, по которым этот умолчальный путь стоило изменять. И, наоборот - на некоторых системах и (или) при взаимодействии с некоторыми другими установленными на компе программами возможны случаи, когда при установке в неумолчальный путь его потом не могут найти последующие обновления ХМ. Так что - менять не стоит. Да и занимает папка эта всего-то меньше 150 мб.
Другое дело - данные. Их обычно бывает или много, или очень много - и на системном диске C вполне могут не поместиться. Вот ими и займемся.
"В ручном режиме" последовательность установки такая:
А) Сначала ставим Postgresql и задаем желаемое место расположения кластера базы данных (там будет храниться примерно половина информации, нужной ХМ2 для работы);
Б) Затем устанавливаем сам ХМ2 в умолчальный путь (см. выше);
В) Потом создаем в ХМ2 базу данных и задаем при этом путь к папке для хранения второй половины данных.
А. Установка PostgreSQL
А1. Для нормальной работы ХМ и Postgres пользователь, под которого загружена Windows, должен иметь права администратора. Имя его не может содержать неанглийских букв (цифры допускаются) и быть "в одно слово" (без пробелов). Если это не так - переименование пользователя желаемого эффекта не даст, в таких случаях обязательно создавать нового юзера по указанным правилам, перегрузить систему под него и устанавливать Postgres. Именно перегрузкой, а НЕ имеющейся в Windows опцией "смена пользователя". После успешной установки - можно возвращаться к "старому" юзеру, а этого нового - удалять.
А2. Скачиваем отсюда инсталлятор Postgresql - рекомендованная версия = 8.4.х для любой Windows. Если очень хочется иметь на 64-битной системе 64-битную же Postgres - можно поставить 9, но разницы никто из пользователей практически не заметит. Но версия должна быть не новее, чем 9.3 - на более свежих некоторые функции ХМ работать не смогут.
А самое правильное будет вообще не задумываться о номере версии Postgres и ставить ту (8.4.22), которую устанавливает сам ХМ в автоматическом режиме. Брать здесь
А2.1. После скачивания обязательно сделать правый клик на файле - свойства - нажать кнопку Разблокировать.
А3. Исполнить Пуск - Панель управления - Администрирование - Службы
Найти в списке Вторичный вход в систему - правый клик, задать тип запуска = Автоматически.
Если еще на включена - стартовать.
А4.1. В корне (так удобнее, но не обязательно) нужного диска создаем папку, называем ее, к примеру,
D:\PGdata
А4.2. Правый клик на ней - свойства - безопасность - задаем для пользователя "Все" (без кавычек, первая буква заглавная) на эту папку Полный доступ. В случае Windows с английским интерфейсом этот пользователь имеет имя "everyone" (первая буква - строчная).
Если на компе уже был (предыдущими установками, например, хотя можно и вручную) создан пользователь "postgres" - можно ограничиться заданием Полного доступа именно для него. Картинки с примером:
А5.1 Запускаем установщик Postgres (если Vista\Win7\Win8, то обязательно по правому клику - Запуск от администратора) .
А5.2. На одном из первых экранов задаем папку, куда будут записаны исполняемые файлы. По умолчанию - в Program Files, [но можно и в предварительно созданную C:\PostgreSQL - автоматический установщик ХМ2 делает как раз так.
Когда работает "автоматический" инсталлятор ХМ, он ставит Postgres в папку в корне диска C - но это потому, что по умолчанию там же, в глубине этой папки размещается и папка с данными - а Windows не любит, когда данные пишутся в Program Files. Но это не наш случай, мы ее все равно в другом месте положим.
А5.3. А вот на следующем экране - как раз меняем место для папки Data - задаем созданную в п. А4.1.
А5.4. Затем установщик попросит ввести пароль для доступа к базам данных. По умолчанию он =
postgrespass
и менять его, опять же, нет совершенно никакого смысла и необходимости. Только лишние проблемы можно получить, поменяв.
Поскольку при вводе пароля, буквы, как это принято, спрятаны - чтобы не ошибиться, рекомендуется или скопировать пароль прямо из этого текста и там вставить, или самому заранее написать в Блокноте и копировать оттуда.
А5.5. Далее, ничего не меняя (в том числе оставляем порт 5432), нажимаем Next на всех экранах, ждем конца установки и на последнем шаге - снимаем галку Launch Stack builder, ибо он не нужен.
А6. Теперь проверяем, все ли получилось.
А6.1. Правый клик на линейке задач - запускаем Диспетчер задач, на вкладке Процессы ищем 5 или 6 (от версии зависит) процессов postgres.exe и один pg_ctl.exe.
Когда будет работать ХМ, этих процессов может быть больше двадцати - это нормально.
А6.2. Исполняем Пуск - программы - Postgresql - PGAdmin
Дабл-клик по строке сервера слева - попросит ввести пароль (см п. А5.4), ставим галку его сохранять и на появившемся окне предупреждения тоже ставим галку.
Разворачиваем дерево - видим пока только одну базу данных с именем postgres - это небольшая служебная база, нужная самой системе для работы.
А6.3. Кстати, в свойствах сервера можно увидеть полный номер версии postgres - иногда бывает нужно его знать.
А6.4. Все, установка postgres завершена успешно.
Б. Установка Holdem Manager 2
Б1. Скачиваем здесь полный инсталлятор ХМ2. Обязательно исполнив по отношению к нему пункты А2.1 и А5.1, запускаем его, соглашаемся со всем предложенным (в том числе с путем установки, комментарий см. выше) и на одном из экранов видим, что наличие Postgres на компе обнаружено.
Б2. На следующих экранах ХМ попросит ввести данные доступа к личному кабинету на сайте ХМ, то есть почтовый адрес как логин и пароль (к кабинету, а не к почте!). А затем следует или нажать кнопку Try (если речь идет о пробной версии, причем если не ввести логин\пароль, Trial не заработает, так что наличие регистрации на сайте ХМ - обязательно), или ввести имеющийся ключ.
Б3. После чего выбрать номер компьютера, на который активируется ХМ (допускается установка на два, но активации можно сбрасывать в кабинете).
В. Создание базы данных и настройка пути к DBParent
В1. В желаемом месте создаем папку, называем ее, к примеру,
D:\HM2Parent
и применяем к ней действия из пункта А4.2 для юзера "Все".
Вообще говоря, задавать это для папки Parent необязательно, но лучше сделать - мало ли как себя поведут антивирусы, например
В2. После идентификации (активации) ХМ запускает Setup Wizard, в котором предлагает создать базу данных. Вот в этом окне снимаем галку про умолчальный путь к папке и указываем путь из п. В1.
В2.1. (Это для справки): Как можно заметить до внесения изменений, по умолчанию папка эта располагается здесь
%appdata%\HoldemManager\Database
Как найти:
вот эту строку
%appdata%\holdemmanager\
скопировать полностью (включая знаки процентов)
Открыть окно Moй компьютер и вставить в адресную строку, после чего нажать Enter
теперь в той же адресной строке увидим "настоящий" путь, без использования системной переменной. Таким же образом сработает и сервис "Поиск".
И в этой самой папке %appdata%\holdemmanager программа хранит все свои настройки и вообще рабочие файлы.
В3. Можно также поменять имя базы данных в верхнем поле - но это уж дело вкуса.
В4. Всё, нужные "пользовательские" настройки первичной установки ХМ2 исполнены. Дальше ХМ2 предложит проимпортить данные из базы ХМ1 (если таковые базы имеются и есть желание использовать информацию из них) - но это уже другая тематика, в данной статье описывать это нет необходимости.
В5. И, кстати, все последующие базы данных, которые будут создаваться, будут использовать именно этот, заданный только что путь к папке Parent.
Тему эту я закрою, вопросы задавайте в отдельных.